The Mental Case Mac OS
Home > Articles
␡That keeps it quite independent from frequent Mac OS X updates, which typically just touch the application levels of the operating system. But the most recent “Mavericks” update of OS X, version 10.9, seem to have changed some multi-threading behavior of the kernel. Mental ray is obviously also affected, and shows unexpected. Trusted Mac download Mental Case 2.9.1. Virus-free and 100% clean download. Get Mental Case alternative downloads.
Mental Case for Mac is sometimes distributed under different names, such as 'Mental Case Demo'. The following versions: 2.7, 2.4 and 2.3 are the most frequently downloaded ones by the program users. This software for Mac OS X is a product of The Mental Faculty. Part 3: Analyzing Evidence from Mac OS X Scenario Two weeks ago, D&B Investigations was hired to conduct an incident response for a major oil company in North Dakota. The company’s senior management had reason to suspect that one or more company employees were looking to commit corporate espionage. The incident response team went on-site, began monitoring the network,.
- In This Chapter
This chapter is from the book
This chapter is from the book
Chances are, you were using Mac OS X even before you bought this book, since few Macs sold in the past few years can boot into anything else. And even if you own an older Mac, the fact that you're reading this volume means you've probably already installed Mac OS X on it!
For that reason, I provided an overview of Mac OS X (in Chapter 2) before this description of how to install the operating system, believing that most of you are already up and running in Mac OS X. Even if that's the case, though, you may someday be called upon to install Mac OS X on an older Mac that's still running Mac OS 9. Or, even more important, you may need to re-install Mac OS X (to fix problems). Finally, as new versions of Mac OS X are released, you will need to upgrade your OS. For all of these occasions, this chapter explains what needs to be done (and why) and offers solutions to a variety of potential problems.
I start off by providing background information on installing Mac OS X for the first time, moving on to give more general information about installing, reinstalling, and restoring Mac OS X software. You'll also learn about upgrading Mac OS X and find recommendations about how best to back up Mac OS X.
In This Chapter
What You Need to Install and Run Mac OS X • 125
- Which Mac models can run Mac OS X?
- How much memory do you need?
- How much hard-drive space do you need?
- Will you be installing Mac OS 9?
- Other requirements
Installing or Reinstalling Mac OS X • 128
- The Mac OS X Install disc(s)
- Startup from the Mac OS X Install disc
- The Installer menu
- The File menu
- The Utilities menu
- The Window menu
- Introduction
- License
- Select a Destination
- Installation Type, Install, and Finish Up
Restoring Mac OS Software • 148
What About Mac OS 9? • 149
- Getting Mac OS 9 onto your Mac OS X Mac
Selectively Installing Mac OS X Files • 151
- Do a Custom Install/Restore
- Copying from the Mac OS X Install discs
- Reinstalling from a Web download
- Extracting from an expanded .pax.gz file
- Use Pacifist
- Cautions regarding extracting files from update packages
Upgrading Mac OS X • 155
- Before you upgrade
Updating Mac OS X • 158
- Updating from Software Update
- Updating from the Installer package (.pkg) file
- Skip the restart?
Downgrading and Re-upgrading Mac OS X • 166
- Archive and Install, then re-upgrade
Uninstalling Mac OS X • 168
- Manual uninstall?
- Using DesInstaller?
Understanding Image, Installer Package, and Receipt Files • 169
- Image (.dmg) files
- Image files vs. compressed files
- Installer package (.pkg) files
- Receipt files
Backing Up and Restoring Mac OS X Volumes • 181
- Backing up Mac OS X: Utilities for volume backups
- Backing up Mac OS X: Hardware strategies
Creating an Emergency Startup Volume • 197
- Bootable hard drive
- Bootable CD or DVD
Troubleshooting Tips and Hints: Installing Software • 203
- Can't start up from Mac OS X Install CD
- Cannot launch Installer successfully
- Cannot select a volume to install
- Java Update 1.4.2 will not install
- Software Update does not list or install an update
- Software Update quits unexpectedly
- Installed Updates does not list previously installed updates
- Install and Keep Package option doesn't keep
- Installation is interrupted
- Software installs but fails to work
- Third-party software will not install
- Can't install a Classic application
- Video issues warning
- A collection of basic tips
Instructions on using Mental Case for Mac to import flash cards with audio. These are provided for students of the Open University’s Beginners’ Chinese course. A link to the flash cards can be found in the student forums.
Here’s a 20-minute video showing you how it works. Note I make a bit of a mistake with my Chinese near the end. It is, of course, deliberate!
Download Mental Case
Visit www.macflashcards.com to download the 30-day demo of Mental Case. It should take less than a minute on a fast connection.
Drag the program to your Applications folder
A new Finder window will open showing you the program you downloaded. You must drag it to the applications folder to install it. When you have, you can close the window, eject the “disk” and delete the file you downloaded.
Mental Case is now in your Applications folder.
Launch Mental Case
When you launch Mental Case it should look something like this. Note that I already have some cards in my copy so it won’t be exactly the same.
You can easily create your own cards, organise them in to sets or “cases” and create “lessons”. Full instructions on how to do that are included with the software so I won’t go into it here. For now, I’m just going to show you how to import the flash cards for L197.
Importing from the File menu
Make sure you have downloaded the flash cards. (The current link wil be in the forums but at the time of writing you should be able to click this link to get the complete set from sessions 1-15). Note that subsequent sessions will be uploaded separately and the “complete” set will be updated every so often. If you’ve downloaded the complete set in the past, only import additional sessions, don’t re-import the “complete” set as it will create duplicates!)
There are two main ways to import cards. The first is simply to double-click on the file you downloaded. The second is to use the Import… menu item under “File”.
Select your file
If you choose to use the menu to import, a window will come up as with other applications and you need to tell Mental Case where your file is. Chances are it’s in your Downloads folder (assuming that’s where you’ve set your Mac and web browser to download things to – sometimes people use the Desktop.
Select the file (1) and either double-click it, press return, or click “Open” (2) (all three do the same thing).
The cards in Mental Case
After importing, you’ll see a new orange case called “Chinese”. If you later import individual sessions, they’ll be in blue cases and you’ll either need to drag them in to the main orange case, or create your own collections. Again, the program’s own manual tells you how to do this, but look at the next step to see how it work in principle.
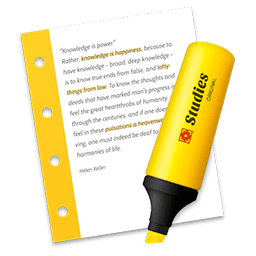
Organising the cards
You can see here that there are two types of case. The blue ones are known simply as “cases” and I’ve used those to collect cards from each session together.
Orange cases are known as “Case collections” and I’ve used those to collect Units together, and an overall case collection for the course as a whole, Think of them as a sequence of boxes that fit in other boxes.
You can select an individual case – for example in the image above I’ve selected session 2’s vocabulary – or a case collection, such as Unit 4, or the whole course.
The Mental Case Mac Os Catalina
Studying the cards
The top row of icons are used to add cases and notes (really simple – read the program manual for more info), study lessons, view notes in a case, or shuffle the cards.
A “Lesson” is a selection of cards chosen by the program depending on a set of criteria you can give it. For example you can say that you want to study every card every day, or at least once a week, and so on.
If you’ve selected an individual case, you can simply study the cards in that case using “Study Case Collection”.
Both these options record the number of times you’ve looked at each card, and note your progress, so that cards you’ve successfully studied don’t get seen again for a while.
If you simply want to look at all the cards in a case irrespective of how many times you’ve seen it before, and don’t want the program to record your progress, just click “View Notes in Case”, and they’ll be displayed in order.
“View Shuffled” does exactly what it says on the tin – it shows you the cards but in a random order. This can be useful because we tend to remember “what comes next” rather than what we see, so this is a good way of keeping the brain working.
Reading a prompt card
The Mental Case Mac Os 11
When you’re viewing cards, your computer’s screen dims and the prompt card is shown. You can change how your screen looks in the program’s preferences so you can change the colour of the card etc.
Each card has two sides, the first being the prompt. I’ve set the cards up so you just see the Chinese character.
Depending on how you set up your preferences, Mental Case gives you a certain amount of time before revealing the answer. If you want to reveal the answer before the time is up, just press the right arrow on your keyboard.
Checking your answer and hearing it
The other side of the card contains the character, pinyin and English translation, plus in some cases a picture (which I may get rid of in future as it takes ages to find them!) After a second or two you should hear the word spoken by a native speaker of Mandarin.
If you got it right, just press the right arrow again.
To mark the card wrong, press “w”.
To mark it correct, press “c” (the default is correct so you don’t need to do this unless you accidentally mark it wrong)
To hear the sound again, press “s”.
To end the lesson, press “escape”
Revealing the heads-up display (HUD)
If you move your mouse, a semi-transparent panel, or HUD, will appear. This is handy if you can’t remember the keyboard shortcuts. The buttons allow you to pause the card, move forwards and backwards, mark cards right or wrong, play the sound, edit the card, delete it, change the program’s record of how many times you’ve viewed the card, or stop the lesson.
Try to get to know the keyboard shortcuts as described above and it will make everything a lot quicker for you.
Monitoring progress
In this image I’ve clicked on “lesson” and you can see that Mental Case keeps track of how many times I’ve successfully viewed each card.
You can edit the cards easily here (or click the small “i” for an alternative method you may prefer. You can add pictures or remove them, play, delete or add sounds, change the text and so on.
Using Mental Case with an iPhone or iPod Touch
The Mental Case Mac Os X
There are two versions of Mental Case for the iPhone or iPod Touch, a Lite version and a paid-for version. If you only want to view cards and lessons on your iPhone/iPod, get the Lite version. You can sync it with Mental Case on your Mac using the menu command.
If you want to import and export cards you need the paid-for version. That allows you to use an online “exchange” where you can find more cards for Mandarin and other subjects too.
If you have an iPhone/iPod but not a Mac, you can use the paid-for version of Mental Case alone, and import the cards from the online exchange, but I haven’t uploaded them there yet as I think I need to pay a fee – if you’re interested, let me know and I’ll look in to it!
Wrap-up
I hope that explains how to use the flash cards with Mental Case. I’ve created a video as well which I’ll upload soon and post a link so you can see it in action.
Any questions, please email me via the forum but PLEASE don’t ask technical questions or for help with Mental Case (I have a life!)
I’ll add new sessions each week hopefully until the end of the course. If you create your own cards and want to share them, send me them (use the “export function” and I’ll add them to the ones I upload.
Have fun! Jonathan