Take The Cargo Home Mac OS
Start your Mac holding down Command + R. Prepare a clean external drive (at least 10 GB of storage). Within OS X Utilities, choose Reinstall OS X. Select external drive as a source. If your Mac is using an earlier version of any Mac operating system, you should install the latest Apple software updates, which can include important security updates and updates for the apps that are installed by macOS, such as Safari, Books, Messages, Mail, Music, Calendar, and Photos. MacOS Big Sur elevates the most advanced desktop operating system in the world to a new level of power and beauty. Experience Mac to the fullest with a refined new design. Enjoy the biggest Safari update ever. Discover new features for Maps and Messages. Get even more transparency around your privacy.
People accuse electronics manufacturers of built-in obsolescence: that hardware is designed to stop working or not be useful after a relatively short period of time. Apple has generally avoided that with Macs, letting many of its models receive OS X and macOS updates for five to seven years after the computer version’s initial release. And some people keep older systems running indefinitely, as I noted in a recent column that started with people’s love of 10.6.8 Snow Leopard, now over a decade old.
But Apple doesn’t provide a guide as such as to the “terminal” version of its operating system you can install on any given computer. That is, how do you find the last version your computer is compatible with?
You can track it down, but you have to work in reverse. Apple has a page for each release that in older versions of the OS describes the features required in Macs to handle it, and in newer versions lists the oldest models supported or spell out every model. There may be additional requirements, such as minimum RAM installed, and one always needs a certain amount of free disk space, often specified..
For example, for Mac OS X 10.7 Lion, released in mid-2011, Apple notes that an “Intel Core 2 Duo, Core i3, Core i5, Core i7, or Xeon processor” is required, but not which models; 2GB of RAM is also needed. Fortunately, third-party sites can provide the reverse lookup that helps narrow this down. EveryMac.com, which dates back nearly 25 years, has pages that list every Mac model by processor. Click on Core 2 Duo, and you can find that the late 2006 17-inch iMac is among the earliest that can be upgraded to Lion.
Finding some of these Mac updates is tricky, but our colleagues at Macworld UK have a rundown of how to find downloads for OS X and macOS releases over the last decade. If you can only find an installer that upgrades from an existing OS X or macOS release, you may have to install a later version, often 10.6.8, before using the upgrader.
Here are the links to find system requirements for Lion and later:
This Mac 911 article is in response to a question submitted by Macworld reader Amma.
Ask Mac 911
We’ve compiled a list of the questions we get asked most frequently along with answers and links to columns: read our super FAQ to see if your question is covered. If not, we’re always looking for new problems to solve! Email yours to mac911@macworld.com including screen captures as appropriate, and whether you want your full name used. Not every question will be answered, we don’t reply to email, and we cannot provide direct troubleshooting advice.
Things to check first
Check if you still need help after each of the steps below.
- Check the system status of iCloud Contacts, Calendars, and Reminders.
- If a reminder isn't showing up on some devices, make sure that you're running the latest iOS, iPadOS, or macOS on each device. Upgraded reminders and shared reminders in iOS 13 or later or macOS Catalina or later aren't compatible with earlier versions of iOS or macOS. Learn more.
- Make sure that the date and time settings on your iPhone, iPad, iPod touch, Mac, or PC are correct.
- Make sure that you're signed in to iCloud with the same Apple ID on all of your devices. Then, check that you turned on Contacts, Calendars, and Reminders* in your iCloud settings.
- Check your Internet connection. Open Safari and go to www.apple.com. If you can’t open the page, learn what to do.
- Check that you can access secure websites. Open Safari and go to your Apple ID account page. If the website won't open, contact your Internet service provider for help.
- Make sure that you haven't exceeded your iCloud storage limit or the storage limits for iCloud Contacts, Calendars, and Reminders.
* On a PC with Outlook 2016 or later, Reminders are called Tasks.
Try the steps for your device
If you still need help, try the steps for your device below.
iOS 13 and iPadOS or later
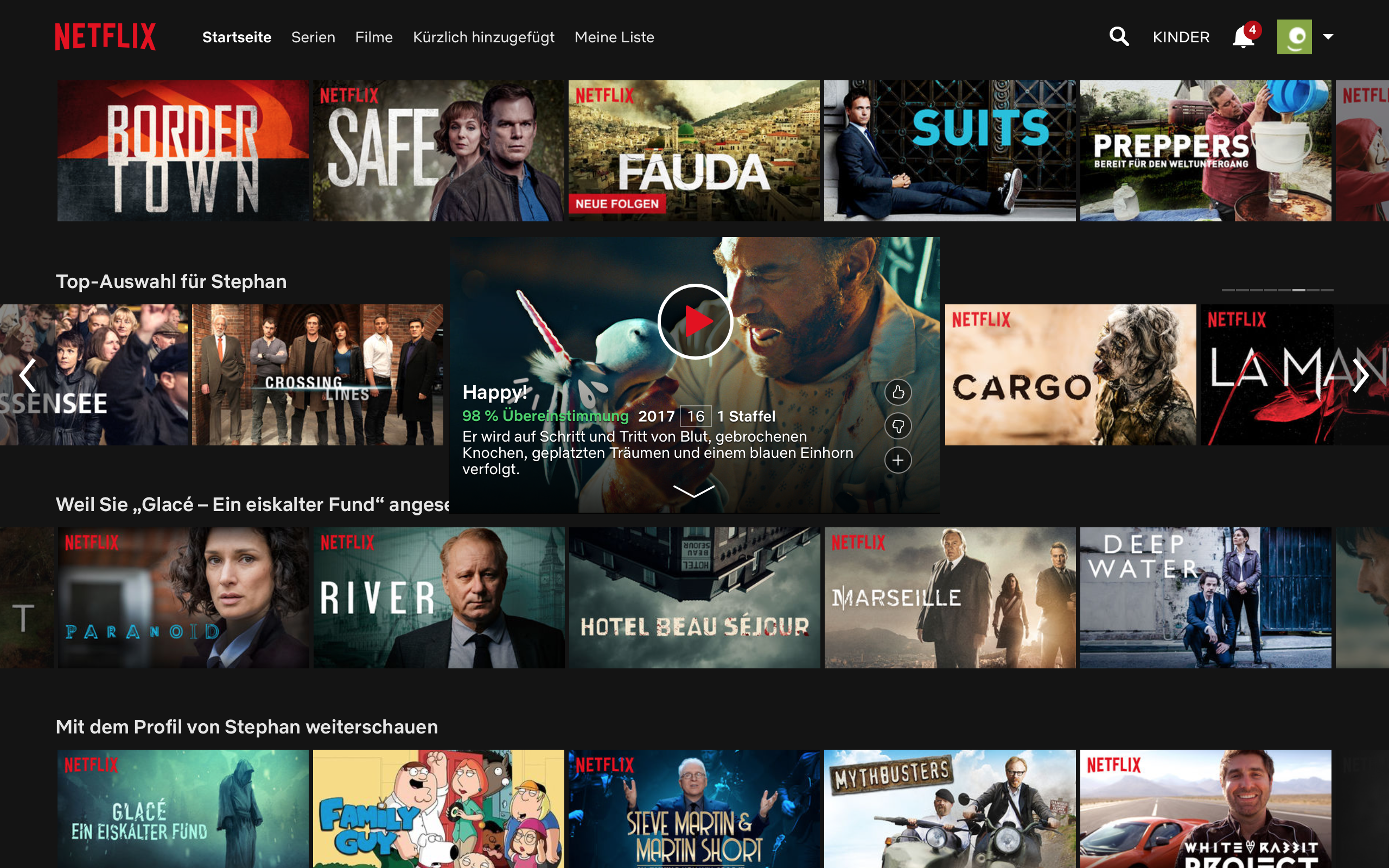
After each step, check your contacts, calendars, or reminders.
Refresh your contacts and calendars
To refresh your contacts, open Contacts and swipe down on the list. To refresh your contact groups, tap Groups in the upper-left corner, then swipe down on the list.
To refresh your calendars:
- Open the Calendar app.
- Tap the Calendars tab.
- Swipe down on the list to refresh your events.
Check your app settings
- Make sure you turned on Contacts, Calendars, and Reminders on your device.
- If you use multiple groups or accounts in the Contacts or Calendars app, make sure your iCloud Contacts and Calendars are set to appear:
- Open the Contacts app and tap Groups in the upper-left corner. Make sure that All iCloud is selected.
- Open the Calendar app and tap the Calendars tab. Make sure that all iCloud calendars are selected.
- Change how often your calendars update:
- Tap Settings, then Calendar.
- Tap Sync.
- If All Events is selected, choose a specific timeframe instead, like Events 1 Month Back. If a specific timeframe is selected, choose All Events instead.
- Return to your Home screen.
- Wait a few minutes, then open the Calendar app. Tap the Calendars tab, and swipe down to refresh.
Since the iCloud Birthdays calendar updates daily, you might not see changes to birthdays in the Calendars app until the next day.
Set iCloud Contacts, Calendars, or Reminders as your default
If your contacts, calendars, and reminders are in iCloud, then iCloud automatically updates your information. If your information is in a third-party account, like Google or Yahoo, you can change your default account to iCloud. Changing your default account to iCloud won't move your existing information from a third-party service to iCloud.
Contacts
To see which account your contacts are in:
- Open the Contacts app and tap Groups in the upper-left corner.
- Deselect the All [account] option for any third-party account, like Gmail or Yahoo.
- Make sure All iCloud is selected.
- Tap Done to see your list of contacts. If you don't see the contact you're looking for, it's stored in another account.
- If you have a copy of your contacts from a third-party service in vCard format version 3.0 or later, you can import the contacts into iCloud.
Set iCloud as the default account for your contacts:
- Tap Settings, then Contacts.
- Tap Default Account.
- Select iCloud.
Calendars and Reminders
To see which account your calendars are in, open the Calendar app, then tap the Calendars tab.
Set an iCloud calendar as the default calendar:
- Tap Settings, then Calendar.
- Tap Default Calendar.
- Tap a calendar under iCloud to make it your default.
Set an iCloud reminders list as the default list:
- Tap Settings, then Reminders.
- Tap Default List.
- Tap a list under iCloud to make it your default.
Restart the Contacts, Calendar, or Reminders app
- Close the app.
- Return to your Home screen.
- Wait a minute, then open the app again.
Turn off iCloud Contacts, Calendar, or Reminders and turn it back on
- Tap Settings > [your name] > iCloud.
- Slide to turn off Contacts, Calendars, and Reminders.*
- If you see your calendars or reminders on iCloud.com or any of your devices, you can choose Delete from My [device]. If not, choose Keep on My [device].
- Wait a few minutes, then turn on Contacts, Calendar, or Reminders again.
* Local reminders will be deleted from your device, but your information won't be deleted from iCloud. Once you turn Reminders back on, your reminders will be re-synced to your device.
Restart your iPhone, iPad, or iPod touch
Here's how to restart your iPhone, iPad, or iPod touch.
iOS 12
After each step, check your contacts, calendars, or reminders.
Refresh your contacts, calendars, and reminders
To refresh your contacts, open Contacts and swipe down on the list. To refresh your contact groups, tap Groups in the upper-left corner, then swipe down on the list.
To refresh your calendars and reminders:
- Open the Calendar app.
- Tap the Calendars tab.
- Swipe down on the list to refresh your events and reminders.
Check your app settings
- Make sure you turned on Contacts, Calendars, and Reminders on your device.
- If you use multiple groups or accounts in the Contacts or Calendars app, make sure that your iCloud Contacts and Calendars are set to appear:
- Open the Contacts app and tap Groups in the upper-left corner. Make sure that All iCloud is selected.
- Open the Calendar app and tap the Calendars tab. Make sure that All iCloud is selected.
- Change how often your calendars and reminders update:
- Tap Settings > Calendar, or tap Settings > Reminders.
- Tap Sync.
- If All Events or All Reminders is selected, choose a specific timeframe instead, like Events or Reminders 1 Month Back. If a specific timeframe is selected, choose All Events or All Reminders instead.
- Press the Home button.
- Wait a few minutes. Open the Calendar app, tap the Calendars tab, and swipe down to refresh.
Since the iCloud Birthdays calendar updates daily, you might not see changes to birthdays in the Calendars app until the next day.
Set iCloud Contacts, Calendars, or Reminders as your default
If your contacts, calendars, and reminders are in iCloud, then iCloud automatically updates your information. See if your information is in iCloud or a third-party account, like Google or Yahoo. Then change your default account to iCloud.
Contacts
See which account your contacts are in:
- Open the Contacts app and tap Groups in the upper-left corner.
- Deselect the All [account] option for any third-party account, like Gmail or Yahoo.
- Make sure All iCloud is selected.
- Tap Done to see your list of contacts. If you don't see the contact you're looking for, it's stored in another account.
- You can import the contact from a third-party service into iCloud.
Set iCloud as the default account for your contacts:
- Tap Settings > Contacts.
- Tap Default Account.
- Select iCloud.
Calendars and Reminders
See which account your calendars are in:
- Open the Calendar app.
- Tap an event to open it.
- Tap the calendar name to see if the event is in an iCloud calendar.
Set an iCloud calendar as the default calendar:
- Tap Settings > Calendar.
- Tap Default Calendar.
- Tap a calendar under iCloud to make it your default.
See which account your reminders are in:
- Open the Reminders app.
- Tap the list name in the upper-left corner to view all your lists.
- See if the list is stored on your device or iCloud. Open a list and tap Edit. If you see Sharing, then your list is in iCloud.
When you create a reminder, you can choose to store it in iCloud or on your iOS device.

Restart the Contacts, Calendar, or Reminders app
- Double-click the Home button to see your open apps.
- Find the app, then swipe up to close it.
- Press the Home button to return to your Home screen.
- Wait a minute, then open the app again.
Turn off iCloud Contacts, Calendar, or Reminders and turn it back on
- Tap Settings > [your name] > iCloud.
- Slide to turn off Contacts, Calendars, and Reminders.*
- If you see your calendars or reminders on iCloud.com or any of your devices, you can choose Delete from My [device]. If not, choose Keep on My [device].
- Wait a few minutes, then turn on Contacts, Calendar, or Reminders again.
* Local reminders will be deleted from your device, but your information won't be deleted from iCloud. Once you turn Reminders back on, your reminders will be re-synced to your device.
Restart your iPhone, iPad, or iPod touch
Restart your device. Here's how to restart your iPhone, iPad, or iPod touch.
Force sync Calendar data on Apple Watch
To force sync Calendar data on your Apple Watch:
- Open the Watch app on your iPhone and tap the My Watch tab.
- Tap General, then tap Reset.
- Tap Reset Sync Data.
If a family member set up your Apple Watch for you, you can't force sync Calendar data.
macOS
After each step, check your contacts, calendars, or reminders.
Refresh your calendars and reminders
You can refresh your calendars from the Calendars app:
- Open the Calendar app.
- Choose View.
- Refresh Calendars.
Since the iCloud Birthdays calendar updates hourly, you might not see changes to birthdays in the Contacts or Calendars app for an hour.
To refresh your reminders, quit the Reminders app and then open it again.
Check your default Calendar, Reminders, and Contacts account
Take The Cargo Home Mac Os 11
If you store and edit your events in iCloud instead of another place, like On My Mac, Exchange, or Google, then iCloud automatically updates your calendars. If you use multiple accounts on your Mac like iCloud, Gmail, and Yahoo, make sure that iCloud is your default Calendar account:
- Open the Calendar app.
- Choose Calendar > Preferences.
- In the General tab, make sure that one of your iCloud calendars is the default.
If you store and edit your contacts in iCloud instead of another place, like On My Mac, Exchange, or Google, then iCloud automatically updates your contacts. If you use multiple accounts on your Mac like iCloud, Gmail, and Yahoo, make sure that iCloud is your default Contacts account:
- Open the Contacts app.
- Choose Contacts > Accounts.
- Click the iCloud tab and make sure that you're signed in with your Apple ID.
As long as you've turned on Reminders in System Preferences, you see your iCloud reminders on your Mac.
Turn off iCloud Calendar and iCloud Reminders, then turn it back on
- Quit the Calendar and Reminders apps.
- Choose Apple menu > System Preferences, click Apple ID, then click iCloud. If you’re using macOS Mojave or earlier, choose Apple menu > System Preferences, then click iCloud.
- Deselect Calendars and Reminders.*
- Close System Preferences and wait about a minute.
- Choose Apple menu > System Preferences, click Apple ID, then click iCloud. If you’re using macOS Mojave or earlier, choose Apple menu > System Preferences, then click iCloud.
- Select Calendars and Reminders.
- Open Calendar and Reminders.
* Local reminders will be deleted from your device, but your information won't be deleted from iCloud. Once you turn Reminders back on, your reminders will be re-synced to your device.
Restart your computer
Take The Cargo Home Mac Os Download
After you restart your computer, see if you fixed the issue.
iCloud.com
If you don't see all your updates or have another issue, try these steps on iCloud.com:
- Update your browser and clear the cache.
- If you don't see updates from other devices, open another app on iCloud.com, like Mail. Then go back to the Contacts, Calendar, or Reminders app.
- Sign out of iCloud.com, then sign back in.
- Clear your browsing history. Choose History > Clear History.
Since the iCloud Birthdays calendar updates daily, you might not see changes to birthdays in the Calendars app until the next day.
If you get a spam iCloud Calendar request
If you get a calendar request that you think might be spam or junk, let us know. Sign in to iCloud.com with your Apple ID and go to the Calendar app. Open the event that you wish to mark as Junk, click Report Junk, then click OK. We'll automatically delete the event from your Calendar on all your devices signed in with the same Apple ID.
You can also go to the invitation from your iPhone, iPad, iPod touch, or Mac and choose Report Junk > Delete and Report Junk.
Microsoft Windows
After each step, check your contacts, calendars, or reminders.
Reminders are called Tasks in iCloud for Windows.
Take The Cargo Home Mac Os X
Refresh Outlook
Turn off iCloud Contacts, Calendar, and Tasks, then turn it back on
- Open iCloud for Windows.
- Deselect Mail, Contacts, Calendars and Tasks, then click Apply.
- Wait a few seconds, select Mail, Contacts, Calendars & Tasks, then click Apply.
- Open Outlook.
Make sure the iCloud Outlook Add-in is active
In Outlook 2010 and later:
- Click the File menu.
- Click Options in the left panel.
- Click Add-Ins in the left panel of the Outlook Options window.
- Look at the list of add-ins in the Active Application Add-Ins section.
- Select the iCloud Outlook Add-in.
Learn how to manage Add-ins with Microsoft Outlook.
Check your default account in Outlook
Take The Cargo Home Mac Os Catalina
In Outlook 2010 and later:
- Click the File menu.
- Select Info > Account Settings > Data Files.
- If iCloud is the default account in the Comments column, select a different account, and click Set as Default.
Restart your computer
After you restart your computer, see if you fixed the issue.
If you still need help
If you still need help, contact Apple Support. You can also use these steps to remove duplicate contacts or calendars.