Rinse And Repeat Mac OS
- Define Rinse And Repeat
- Rinse And Repeat Mac Os Download
- Rinse And Repeat Meaning
- Rinse And Repeat Game
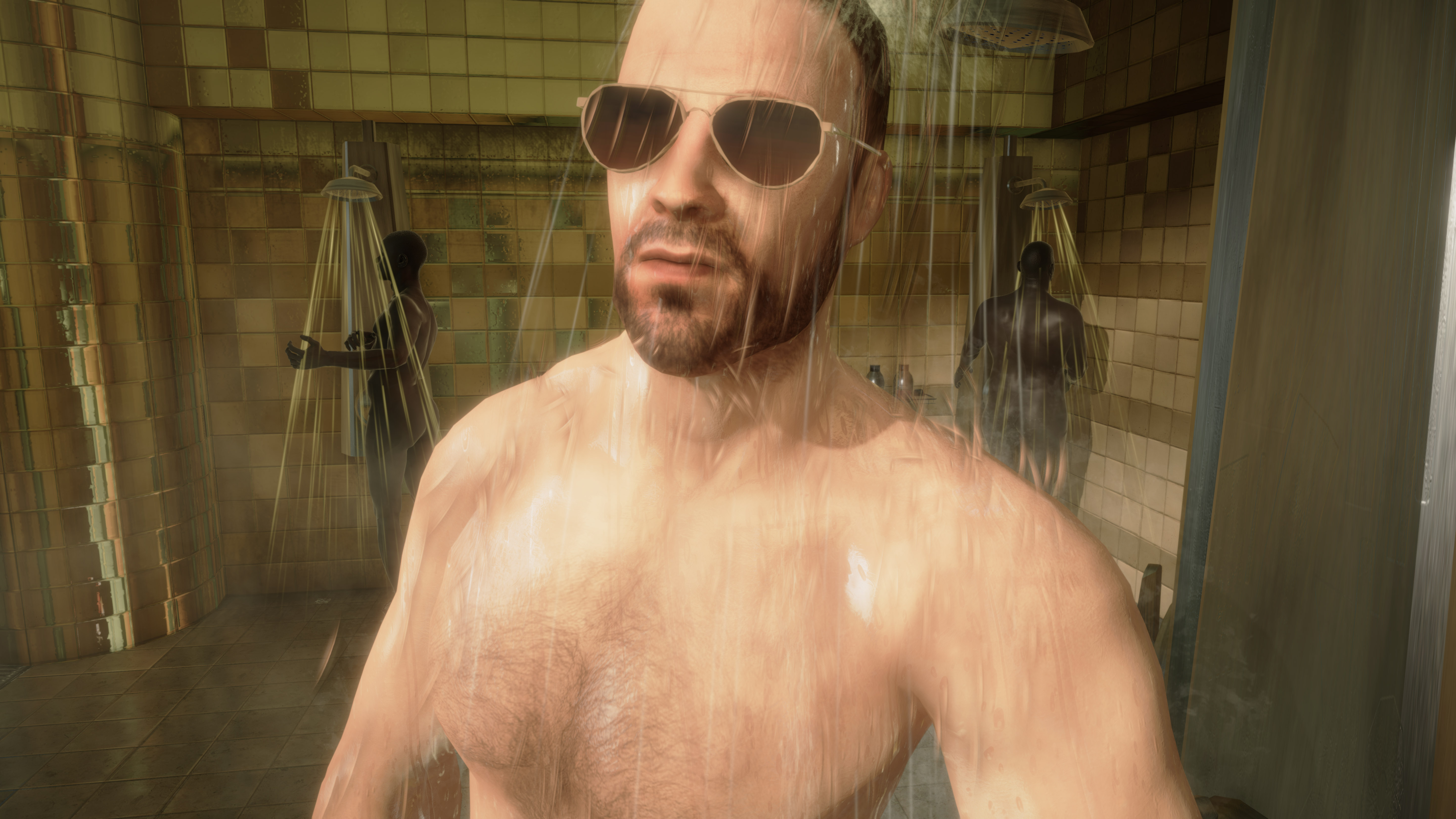
And these were not cheap Windows machines. The Sager PC I bought in July 2012, for example, cost me $3,000. Between Windows and Mac applications is a huge win. To have your Mac always shut down on a specific day, you will need to use the “repeat” option for the “pmset” command, such as the following to have it shut down on midnight every day (note that the times in these commands are in 24-hour format). Sudo pmset repeat shutdown MTWRFSU 00:00:00.
Take short audio samples and loop them to a desired length in just seconds!
In today’s post we walk our readers through the process of using our favorite free, open source audio editing software for Mac OS X, aka Audacity to transform those short clips into a seamless loop of any desired length.
Looking for Setup instructions? Our recent Audacity 2.0.0 for Mac OS X Installation Tutorial should do the trick!
For today’s walk-through, we’ll be applying the Repeat effect using Audacity 2.0.0 for Mac OS X.
Step 1: MP3 Download
Already have the file ready to go on your desktop? Skip to Step 2!
Before one can edit their AudioAcrobat recording in Audacity, the first step is to make sure that the file resides on the hard drive of the computer on which editing will be performed.
1. Login to your AudioAcrobat account
2. Click Audio (L)
3. Click the Title of the Audio you wish to Download
4. Click Download Audio
Define Rinse And Repeat
Looking for Expanded Steps? Try HERE.
Step 2: Open in Audacity
Now that the file our readers wish to edit is on their computer’s hard drive, they will want to open the file with Audacity. Right-click the file and choose Open With and select Audacity from the list. Don’t see it listed? Open Audacity from Applications folder in the Dock. Open the software and choose File >> Open, selecting the audio to be edited.
Once the file opens in Audacity, our readers will see something like this:
Aside: Notice how our clip starts with a brief peak, continues with (6) wider peaks and trails out to near silence. This gives the loop we’re about to create a clean start and a smooth finish, not to mention a nice falling + rising feeling as the clip repeats.
New: Listen to the above clip!
Rinse And Repeat Mac Os Download
Step 3: Highlight, Repeat + Export
It really is that simple. Click and drag with the mouse cursor or for those keyboard enthusiasts out there use Shift + Left / Right arrow keys to make a selection.
For the Repeat effect, our readers will want to make sure to select the area which encompasses the intended duration for which the effect is to be applied.
Here our readers will want to select Effect >> Repeat as seen below:
Immediately after selecting Repeat, the following pop-up should appear:
Here is where a bit of simple math, or trial and error, will come into effect.
If you know the desired length of the intended loop, we’ll just say (x) seconds in length, you will want to divide it into the length of the original clip, which we’ll call (y) seconds in length to determine the number of times to repeat (we’ll call this (z)), resulting in the following equation:
x/y = (z+1)
Using the image above, if we added (10) repetitions (z) to our (1) clip we’d have a total of (11) occurrences (10+1). Total loop length (x) is (41) seconds and we can solve for (y) with:
41/y = 11
…or 41/11 = y
y = 3.72727272727273
Not that this math is really necessary, but the above equations are extremely valuable to those who know their clip length (y) and the desired loop length (x), but need to determine how many repetitions (z) are required to make the magic happen.
We went with (10) repetitions and are happy to show off our brand-new loop right here:
New: Listen to the above clip!
You should now have created a loop from a single audio clip, custom-tailored to the exact length you require!
When satisfied, select File >> Export to save the newly edited version and head over to AudioAcrobat in an internet browser to begin the upload process.
Well that was quick … we’ve already walked through the process of downloading/opening our file, applying the Repeat effect using Audacity 2.0.0 for Mac OS X and exporting the file for upload to the Web … and yet it seems as though we had just begun. If you agree, go ahead and click the ‘Previous Post’ link beneath this article to continue the joyride!
Did you get stopped somewhere in the process? Make sure you have LAME correctly setup then shampoo, rinse and repeat the steps listed above. Success will be yours!
Did you find the above process helpful? Were you able to follow-along? Please let us know by leaving a comment below!
Comment below and connect with us for daily updates!
Want to learn more about AudioAcrobat? Go ahead, give it a try yourself by signing up for a 30 day Free Trial or join one of our FREE Training Classes without signing up for squat. Already have an account? Login HERE.
Did you know that AudioAcrobat has a built-in affiliate referral program? Earn 33% commissions, monthly!
Coming up next … #FolowFriday!
Related
You can choose from icon, list, column, or Cover Flow view. In Cover Flow view, the browser is split horizontally into two sections. The top section is a graphical view of each item, such as folder icons or a preview of the first page of a document. The bottom section is a list view of the items.
Rinse And Repeat Meaning
To move down the list of items in the sidebar, press VO-Down Arrow. When you hear the item you want, jump to it in the view browser; you can interact with it.To jump, press VO-J. If you’re using VoiceOver gestures, keep a finger on the trackpad and press the Control key.
Icon view: Use the arrow keys to move to the item you want.
List view: To move down the list rows, press VO-Down Arrow. To expand and collapse a folder, press VO-. To move the VoiceOver cursor across a row and hear information about an item, press VO-Right Arrow. Or press VO-R to hear the entire row read at once.
Rinse And Repeat Game
Column view: To move down the list until you find the folder or file you want, use the Down Arrow key. To move into subfolders, press the Right Arrow key.
Cover Flow view: To flip through the items in the top section and move automatically through the corresponding list rows in the bottom section, press the Left Arrow or Right Arrow key.
When you find the file or folder you want to open, use the Finder shortcut Command-O or Command-Down Arrow to open it.VoiceOver announces when you have selected an alias or a file or folder you don’t have permission to open.