Pongeon Mac OS
How to remove search.pogypon.com browser hijacker from Mac?
The Beetle and his ball is stuck in a strange castle that seems to shift the deeper you go. Development log. The Beetle and his ball is stuck in a strange castle that seems to shift the deeper you go. Work toghether with a shifty paddle and find the exit in this multitasking adventure! This includes pongoterm, an interactive shell client for macOS. The checkra1n kernel patchfinder (KPF) is in checkra1n/kpf. This currently includes the SEP exploit, though that is to be moved into mainline PongoOS. Pong - Old School is an enjoyable and addictive remake of the original PONG arcade game, first release in 1972. Pong is one of the earliest arcade video games which is basically a tennis sports game that features basic 2D graphics. It consumes some CPU-Time, namely about 11% on a 1 GHz G4 PowerBook and about 6% on a MacBook Pro on low CPU usage mode. This about doubles when opting for the higher CPU usage setting.
What is search.pogypon.com?
According to the developers, search.pogypon.com is a 'top-notch' Internet search engine that significantly enhances the browsing experience by generating improved results. On initial inspection, search.pogypon.com may seem similar to Google, Bing, Yahoo, and other legitimate search engines. Therefore, many users believe that search.pogypon.com is also legitimate and useful. In fact, this site continually records information relating to web browsing activity. Furthermore, developers promote search.pogypon.com via rogue download/installation set-ups.
Research shows that rogue set-ups hijack Safari, Google Chrome, and Mozilla Firefox, stealthily modifying the new tab URL, default search engine, and homepage options by assigning them to search.pogypon.com. These changes may not seem significant, however, users are unable to revert them - set-ups stealthily install a number of third party applications and/or browser extensions (so-called 'helper objects'). These apps and add-ons reassign browser options when attempts are made to change them. Therefore, returning browsers to their previous states becomes impossible and users are forced to visit search.pogypon.com when they search via the URL bar or simply open a new browser tab. This significantly diminishes the web browsing experience. Helper objects and search.pogypon.com continually monitor web browsing activity by gathering IP addresses, URLs visited, search queries, pages viewed, and other similar information. The data will often contain personal details that are shared with third parties (potentially, cyber criminals) who generate revenue by misusing private information. This behavior can lead to serious privacy issues or even identity theft. For these reasons, if you encounter redirects to search.pogypon.com, uninstall all suspicious applications/browser plug-ins and never visit this website again.
search.pogypon.com is identical to search.societycake.com, search.mykotlerino.com, search.festovshade.com, and dozens of other fake search engines. All have identical appearance and behavior. By falsely claiming to enhance the web browsing experience, search.pogypon.com, and these other sites, attempt to give the impression of legitimacy, however, their only purpose is to generate revenue for the developers, whilst regular users receive no value. Fake search engines merely cause unwanted redirects and continually record user-system information.
How did search.pogypon.com install on my computer?
As mentioned above, search.pogypon.com is promoted via rogue downloaders/installers. This marketing method is called 'bundling'. Developers know that users often rush the download/installation processes and skip steps. Therefore, information regarding modification of browser settings is hidden within the 'Custom/Advanced' settings. Skipping this section inadvertently grants set-ups permission to modify various browser options. In addition, users expose their systems to risk of various infections and compromise their privacy.
How to avoid installation of potentially unwanted applications?
PUPs are distributed using the 'bundling' method. Therefore, never rush the download or installation processes. Select the 'Custom/Advanced' settings, closely analyze each step, and decline offers to download/install additional applications. The key to computer safety is caution.
Website promoting search.pogypon.com browser hijacker:
Instant automatic Mac malware removal:Manual threat removal might be a lengthy and complicated process that requires advanced computer skills. Combo Cleaner is a professional automatic malware removal tool that is recommended to get rid of Mac malware. Download it by clicking the button below:
▼ DOWNLOAD Combo Cleaner for MacBy downloading any software listed on this website you agree to our Privacy Policy and Terms of Use. To use full-featured product, you have to purchase a license for Combo Cleaner. Limited three days free trial available.
Quick menu:
Pongeon Mac Os Update
- STEP 1. Remove search.pogypon.com related files and folders from OSX.
- STEP 2. Remove search.pogypon.com redirect from Safari.
- STEP 3. Remove search.pogypon.com browser hijacker from Google Chrome.
- STEP 4. Remove search.pogypon.com homepage and default search engine from Mozilla Firefox.
Video showing how to remove search.pogypon.com browser hijacker using Combo Cleaner:
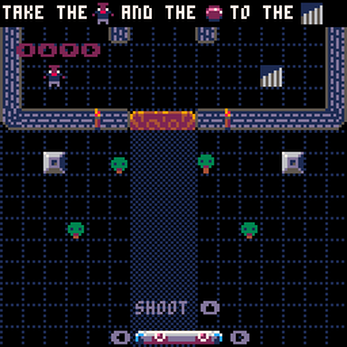
search.pogypon.com redirect removal:
Remove search.pogypon.com-related potentially unwanted applications from your 'Applications' folder:
Click the Finder icon. In the Finder window, select “Applications”. In the applications folder, look for “MPlayerX”,“NicePlayer”, or other suspicious applications and drag them to the Trash. After removing the potentially unwanted application(s) that cause online ads, scan your Mac for any remaining unwanted components.
Pongeon Mac Os Catalina
Combo Cleaner checks if your computer is infected with malware. To use full-featured product, you have to purchase a license for Combo Cleaner. Limited three days free trial available.
Remove search.pogypon.com browser hijacker related files and folders:
Click the Finder icon, from the menu bar, choose Go, and click Go to Folder...
Check for adware-generated files in the /Library/LaunchAgents folder:
In the Go to Folder... bar, type: /Library/LaunchAgents
In the “LaunchAgents” folder, look for any recently-added suspicious files and move them to the Trash. Examples of files generated by adware - “installmac.AppRemoval.plist”, “myppes.download.plist”, “mykotlerino.ltvbit.plist”, “kuklorest.update.plist”, etc. Adware commonly installs several files with the same string.
Check for adware-generated files in the /Library/Application Support folder:
In the Go to Folder... bar, type: /Library/Application Support
In the “Application Support” folder, look for any recently-added suspicious folders. For example, “MplayerX” or “NicePlayer”, and move these folders to the Trash.
Check for adware-generated files in the ~/Library/LaunchAgents folder:
Plongeon Mac Os Download
In the Go to Folder bar, type: ~/Library/LaunchAgents
In the “LaunchAgents” folder, look for any recently-added suspicious files and move them to the Trash. Examples of files generated by adware - “installmac.AppRemoval.plist”, “myppes.download.plist”, “mykotlerino.ltvbit.plist”, “kuklorest.update.plist”, etc. Adware commonly installs several files with the same string.
Check for adware-generated files in the /Library/LaunchDaemons folder:
In the Go to Folder... bar, type: /Library/LaunchDaemons
In the “LaunchDaemons” folder, look for recently-added suspicious files. For example, “com.aoudad.net-preferences.plist”, “com.myppes.net-preferences.plist”, 'com.kuklorest.net-preferences.plist”, “com.avickUpd.plist”, etc., and move them to the Trash.
Scan your Mac with Combo Cleaner:
If you have followed all the steps in the correct order you Mac should be clean of infections. To be sure your system is not infected run a scan with Combo Cleaner Antivirus. Download it HERE. After downloading the file double click combocleaner.dmg installer, in the opened window drag and drop Combo Cleaner icon on top of the Applications icon. Now open your launchpad and click on the Combo Cleaner icon. Wait until Combo Cleaner updates it's virus definition database and click 'Start Combo Scan' button.
Combo Cleaner will scan your Mac for malware infections. If the antivirus scan displays 'no threats found' - this means that you can continue with the removal guide, otherwise it's recommended to remove any found infections before continuing.
After removing files and folders generated by the adware, continue to remove rogue extensions from your Internet browsers.
search.pogypon.com browser hijacker homepage and default Internet search engine removal from Internet browsers:
Remove malicious extensions from Safari:
Remove search.pogypon.com browser hijacker related Safari extensions:
Open Safari browser. From the menu bar, select 'Safari' and click 'Preferences...'.
In the preferences window, select 'Extensions' and look for any recently-installed suspicious extensions. When located, click the 'Uninstall' button next to it/them. Note that you can safely uninstall all extensions from your Safari browser - none are crucial for normal browser operation.
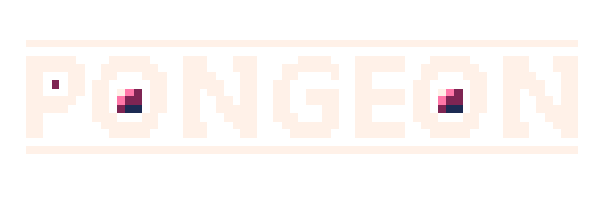
Change your homepage:
In the 'Preferences' window, select the 'General' tab. To set your homepage, type the preferred website URL (for example: www.google.com) in the Homepage field. You can also click the “Set to Current Page” button if you wish to set your homepage to the website you are currently visiting.
Change your default search engine:
In the 'Preferences' window, select the 'Search' tab. Here you will find a drop-down menu labelled 'Search engine:' Simply select your preferred search engine from the drop-down list.
- If you continue to have problems with browser redirects and unwanted advertisements - Reset Safari.
Remove malicious plug-ins from Mozilla Firefox:
Remove search.pogypon.com browser hijacker related Mozilla Firefox add-ons:
Open your Mozilla Firefox browser. At the top right corner of the screen, click the 'Open Menu' (three horizontal lines) button. From the opened menu, choose 'Add-ons'.
Choose the 'Extensions' tab and look for any recently-installed suspicious add-ons. When located, click the 'Remove' button next to it/them. Note that you can safely uninstall all extensions from your Mozilla Firefox browser - none are crucial for normal browser operation.
Change your homepage:
To change your homepage, click the 'Open Menu' (three horizontal lines) button and choose 'Preferences' from the drop-down menu. To set your homepage, type the preferred website URL (for example: www.google.com) in the Homepage Page.
Change default search engine:
In the URL address bar, type 'about:config' and click the 'I'll be careful, I promise!' button.
In the 'Search:' field, type the name of the browser hijacker. Right click on each of the found preferences and click 'Reset' from the drop-down menu.
- If you continue to have problems with browser redirects and unwanted advertisements - Reset Mozilla Firefox.
Remove malicious extensions from Google Chrome:
Remove search.pogypon.com browser hijacker related Google Chrome add-ons:
Open Google Chrome and click the 'Chrome menu' (three horizontal lines) button located in the top-right corner of the browser window. From the drop-down menu, choose 'More Tools' and select 'Extensions'.
In the 'Extensions' window, look for any recently-installed suspicious add-ons. When located, click the 'Trash' button next to it/them. Note that you can safely uninstall all extensions from your Google Chrome browser - none are crucial for normal browser operation.
Change your homepage:
Click the 'Chrome menu' (three horizontal lines) button and choose 'Settings'. In the 'On Startup' section, click the 'Set pages' link near to the 'Open a specific page or set of pages' option. Remove the URL of the browser hijacker (for example trovi.com) and enter your preferred URL (for example, google.com).
Change default search engine:
Click the 'Chrome menu' (three horizontal lines) button and choose 'Settings'. In the 'Search' section, click the 'Manage search engines...' button. In the opened window, remove the unwanted Internet search engine by clicking the 'X' button next to it. Select your preferred Internet search engine from the list and click the 'Make default' button next to it.
- If you continue to have problems with browser redirects and unwanted advertisements - Reset Google Chrome.