Canvas ('Tech' Zachary) Mac OS
Canvas is UB’s online classroom, where faculty and students connect with each other virtually. Every course – both online and on-campus - has a shell in Canvas that can be used for teaching & learning.
- Canvas ('tech' Zachary) Mac Os Download
- Canvas ('tech' Zachary) Mac Os 11
- Canvas ('tech' Zachary) Mac Os Catalina
- Canvas ('tech' Zachary) Mac Os X
Canvas and Panopto are integrated. This means Panopto can be run through the Canvas interface to automatically upload and record sessions to course folders where they are accessible to students.
Log in and Select Course
Upload a Recording
Record a New Session
Log into Canvas
The site canvas.uoregon.edu will direct you to Shibboleth, the authentication tool used by the University of Oregon. Log in with your Duck ID and password.
From the dashboard of your Canvas account, select the course to which you would like to add a recording.
Upload a Recording
- Mac/PC, VST2, VST3, AU, and AAX; 64-Bit only; PC minimum system requirements: Windows 7/8/10, 2GB RAM, Intel® Core i5™ or better; Mac minimum system requirements: Mac OS X 10.10.5 or later, 4GB RAM, Intel® Core i5™ or better.
- Offering more than 100 shades of professional quality cosmetics for All Ages, All Races, and All Genders. Enjoy free shipping and returns on all orders.
Within the selected course, move down the menu from the default of “Home” to “Panopto Recordings.”
This will link you the course folder within Panopto. Click the Create button to add content to the Panopto course folder.
From the “Create” drop-down menu you can choose to upload a recording you have already made or create a new video through Panopto. Select “Upload media.”
When you select “Upload media,” you will see a tool for uploading recordings. You can drag and drop a recording into the box or click the box to search your computer files for the recording.
A progress bar will indicate how much time is left on the upload.
When the upload completes, you may exit the upload tool.
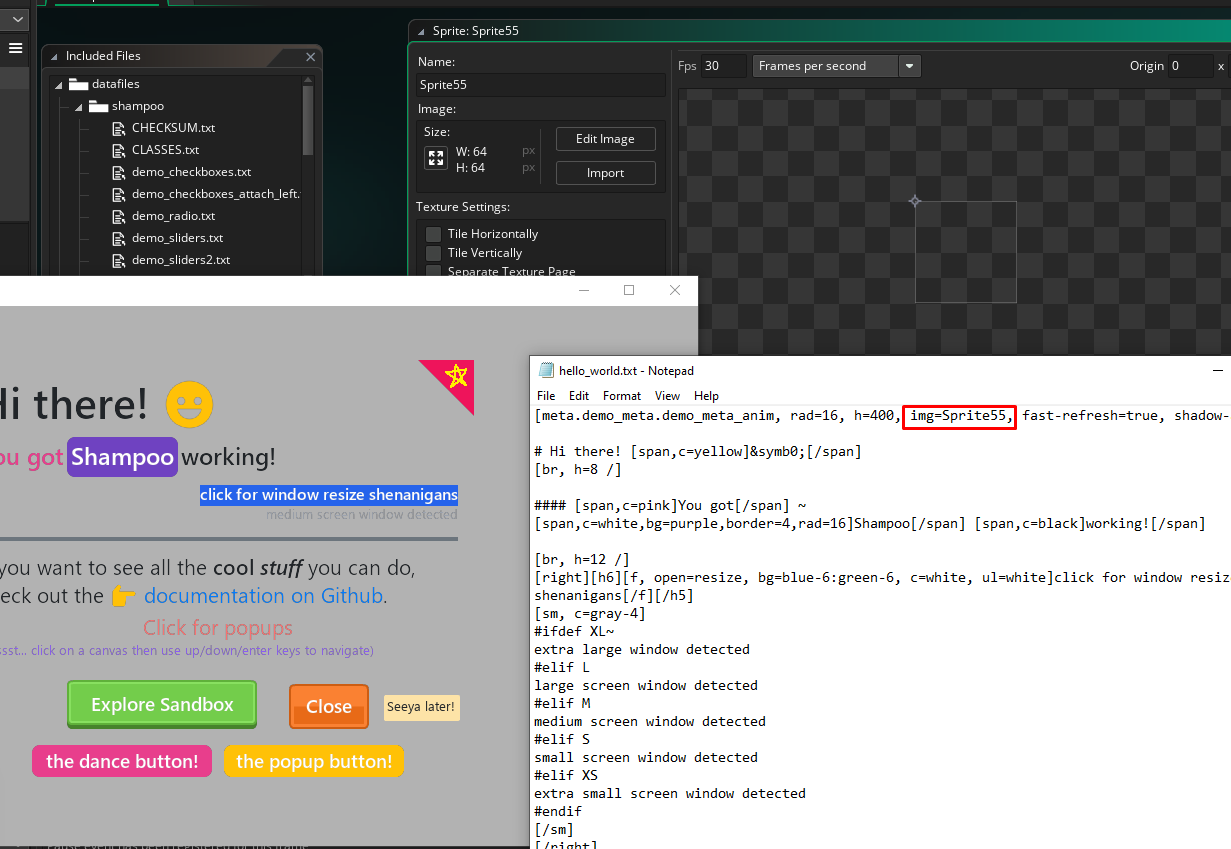
The recording will now appear in the course folder but still need to process; a percentage will show how far the processing has progressed.
When it is finished, the recording will be available for your students to view in Canvas.
Record a New Session
To make a new recording through Panopto, click “Create” to access the drop-down menu.
Select “Record a new Session.”
A new dialogue will give the option to launch Panopto Recorder. Select “Launch Panopto.”
If a pop up notice asks you to select an application, choose Panopto and check the box allowing your browser to remember the selection.
The Recorder will launch with the correct folder selected under “Session Setting.” You can leave the time and date as the session name or create a distinctive title for the recording.
Under “Primary Sources,” select the devices you wish to use for video and audio and set the quality to “High.”
Select the secondary sources you wish to capture.
To record a slide presentation along with you video and audio, move from the “Main Screen” tab to the “PowerPoint” tab so you see the button to “Open a Presentation.” When you click “Open a Presentation,” it will bring up the file explorer, so you can select a PowerPoint.
When you finish selecting your setting and are ready to make your video, push the record button. Your PowerPoint will open in presentation mode after a few seconds. While you won’t see a preview of your video, the camera will continue to capture.
When you finish, return to Panopto Recorder and click the “Stop” button to complete the recording.
A new dialogue will give you the option to record again or upload the recording.
If you return to your Panopto folder within Canvas, you will be able to see the progress as your recording uploads.

When it is finished uploading you can hover over the recording to access tool like delete, or settings if you want to change the title.
At a Glance
Canvas ('tech' Zachary) Mac Os Download
Expert’s Rating
Pros
- Detailed help features
- New import and export formats
- Helpful interface
- Extremely versatile
Cons
- Missing DWG export
- Markups do not translate to Acrobat 7 PDF files
Our Verdict
As an image-editing and illustration program particularly well-suited to technical drawings, ACD Systems’ Canvas X is truly desert island software—if you can have only one application, Canvas X can handle every graphical task.
The program allows you to work with both bitmap and vector graphics with the precision of a CAD program and the capabilities of a page-layout application. It also can be used as a presentation tool and Web-page creation software. While its features are not as extensive as dedicated graphic or Web design applications, Canvas X nonetheless excels at all these tasks.
New features benefit workgroups and CAD users
The improvements in Canvas X make it far more useful for engineering and architectural projects than the previous version. ACD Systems has expanded the program’s import and export capabilities to include 80 file formats, including DXF and DWG import and DXF export, making Canvas compatible with the most widely used CAD formats, including AutoCAD. I’d like to see the ability to export as DWG as well as DXF.
(Click image to open full screenshot) |
Canvas X now allows you to add annotations, markup notes, and comments to collaborate with other people in your workgroup. Annotation tools include highlight, redlining, and callout tools. However, recipients of your files will need Canvas X to view those comments. It would be nice if the annotations could translate into Acrobat 7 annotations when saving as a PDF file.
Canvas X has a more extensive startup dialog, which gives you easy access to the online technical support and online discussion forums. ACD’s technical support resources include a getting started area, tutorials, online knowledge base, and a wonderful “7-Minute Solutions” section where dozens of typical tasks are organized and outlined in quick how-to guides.
Canvas ('tech' Zachary) Mac Os 11
The new Canvas Assistant is a more extensive addition to the existing Dynamic Help, and consists of a floating hypertext window with information and links about the tool or process you are working with. It can be turned off if you don’t want or need it.
Flexible for both bitmaps and vectors
For technical illustration, some of Canvas X’s strengths over other illustration applications come from the CAD (computer-aided design) world, and include extensive layer capabilities, symbol libraries, dimensioning, and a 64-bit coordinate system. These features give Canvas the precision that technical illustrators need to create scaled and measured drawings.
One of Canvas’ best new features is its Sprite Effects, which allow you to apply one or more filters (such as zoom, sharpen, color balance, or transparency) to one portion of an illustration without changing the underlying graphic. These effects work on bitmap images and vector-based drawings, as well as combinations of the two. Sets of Sprite Effects can be turned on or off, reused, and applied to multiple images.
Versatile interface
Canvas X’s well-designed interface does a great job of presenting context-sensitive tools and options to prevent your screen from becoming too cluttered. For example, the Properties Bar, located across the top of the workspace underneath the toolbar, automatically displays the controls and properties for the currently selected object. The Smart Toolbox, Canvas’ tool palette, ensures that only related tools and tool options for the currently active tool are displayed. Even the program’s help is context sensitive.
Canvas X also has a GIS version for mapping and a Scientific version for graphic analysis of imagery and data from scientific sources.
Canvas ('tech' Zachary) Mac Os Catalina
Macworld’s buying advice
Canvas ('tech' Zachary) Mac Os X
There are enough new features here for existing Canvas users to easily justify an upgrade. New users who can take advantage of Canvas X’s versatility will save hundreds of dollars over buying a suite of products to cover all of Canvas’ capabilities. Existing users of dedicated applications, such as Adobe Photoshop or Adobe Illustrator may find Canvas X somewhat lacking in their specific area of use, unless they need the added accuracy and features of Canvas’ technical illustration capabilities.
[ Greg Miller holds a Master’s degree in architecture and is chief technology officer of RDC Interactive, which specializes in new media for the AEC (Architecture, Engineering, and Construction) and publishing markets. ]